En este post os enseñábamos una introducción a lo que es Omnicanal para servicio al cliente de Dynamics 365, su función principal y las necesidades que resuelve. Hoy vamos a ver cómo sería el día a día de un agente cuando trabaja con esta herramienta.. ¿¿Te quedas??
Nada más acceder a la herramienta, el agente se encontrará un panel como este donde se mostrará información acerca de conversaciones abiertas propias, conversaciones abiertas por su equipo y conversaciones ya cerradas con los clientes
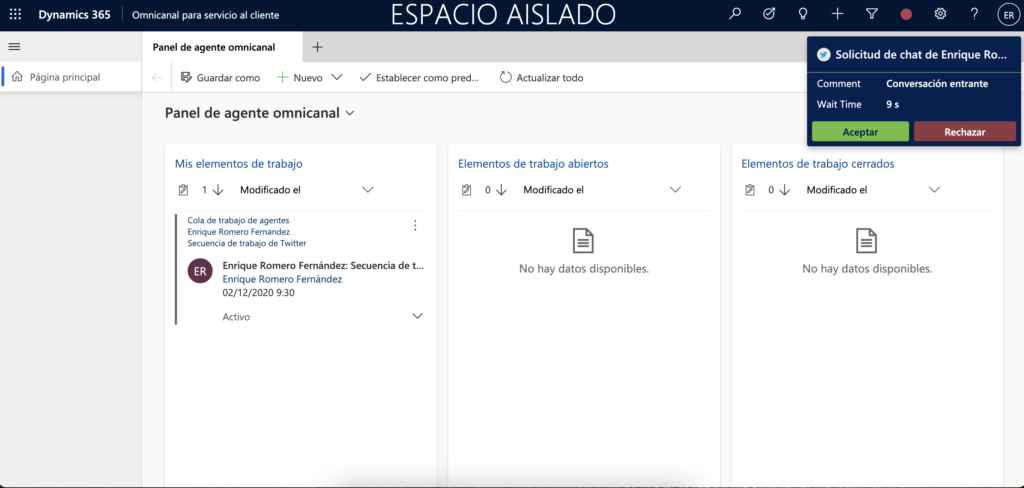
Aunque esté dentro de Dynamics 365, la visualización de esta ventana será algo diferente, permitiendo tener varias pestañas abiertas y varias conversaciones al mismo tiempo.
Si observamos atentamente en la figura anterior, veremos que en la esquina superior derecha nos aparece una solicitud de chat. Esto es cuando el sistema decide que tú eres la persona más idónea para atender a ese cliente en este momento. Esto dependerá del estado en el que esté el agente en ese momento (Disponible, Ocupado, no molestar…) como de la capacidad que tenga asignada.
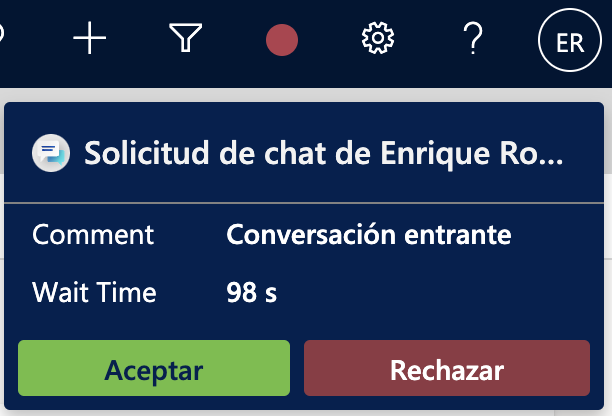
Si decido aceptar esta solicitud de chat entonces se abrirá un nuevo registro de conversación y desde ese momento ya podré visualizar la información del cliente o incluso hablar con él.
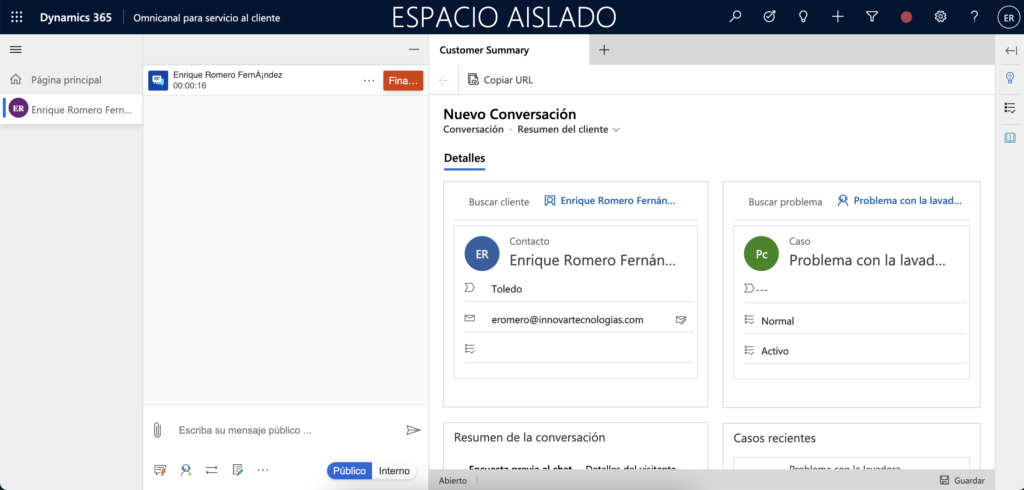
Como podemos observar, a la izquierda nos aparece un chat para hablar de manera directa con el cliente y a la derecha nos aparece información relevante del cliente como casos/incidencias que tiene abiertas e información básica del contacto. Vamos a analizar las funciones que tiene el chat:
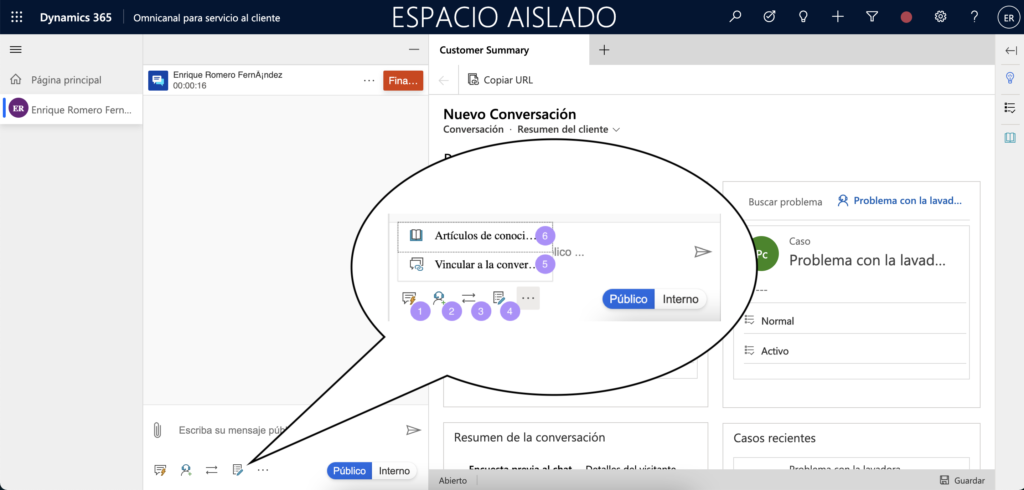
- Respuestas rápidas: Nos permite escoger respuestas comunes y rápidas como por ejemplo: Buenos días, ¿en qué puedo ayudarle hoy?
- Agregar agente: La opción de agregar agente nos permite agregar otro agente a la conversación que tal vez nos ayude a solucionarlo. Con el switch Público/Interno que tenemos a la derecha podemos decidir si la conversación con el agente lo verá también el cliente o no.
- Transferir conversación: Esta función nos permitirá transferir este cliente a otra cola/departamento u otra persona específica de nuestro equipo.
- Notas rápidas: Nos permitirá tomar notas rápidas del cliente para ayudar a su posterior gestión.
- Vincular a la conversación: Si el cliente no viene identificado como ha sido este caso, este botón nos servirá para vincular algún registro de contacto o cuenta existente en dynamics a esta conversación para poder obtener más información del cliente.
- Artículos de conocimiento: Los artículos de conocimiento son guías que nos permiten buscar información de manera rápida y sencilla sobre las necesidades que nos expresa el cliente.
También tendremos un análisis de inteligencia artificial que nos indicará el estado de ánimo del cliente:
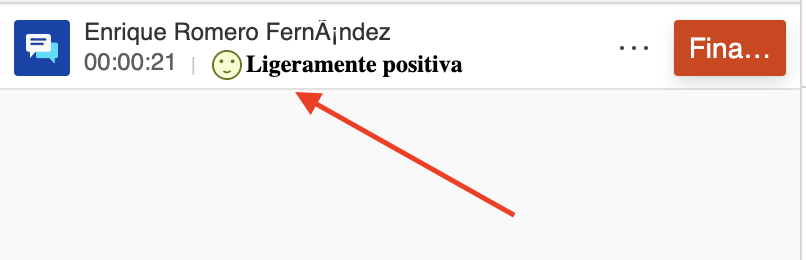
Y para finalizar veremos la gestión multipestaña. Como hemos visto y por defecto se abrirá un registro de conversación para ver la información básica de un vistazo del cliente. Sin embargo, tenemos la capacidad de abrir más pestañas no sólo con registros de dynamics sino de páginas webs externas para tener una experiencia totalmente unificada.
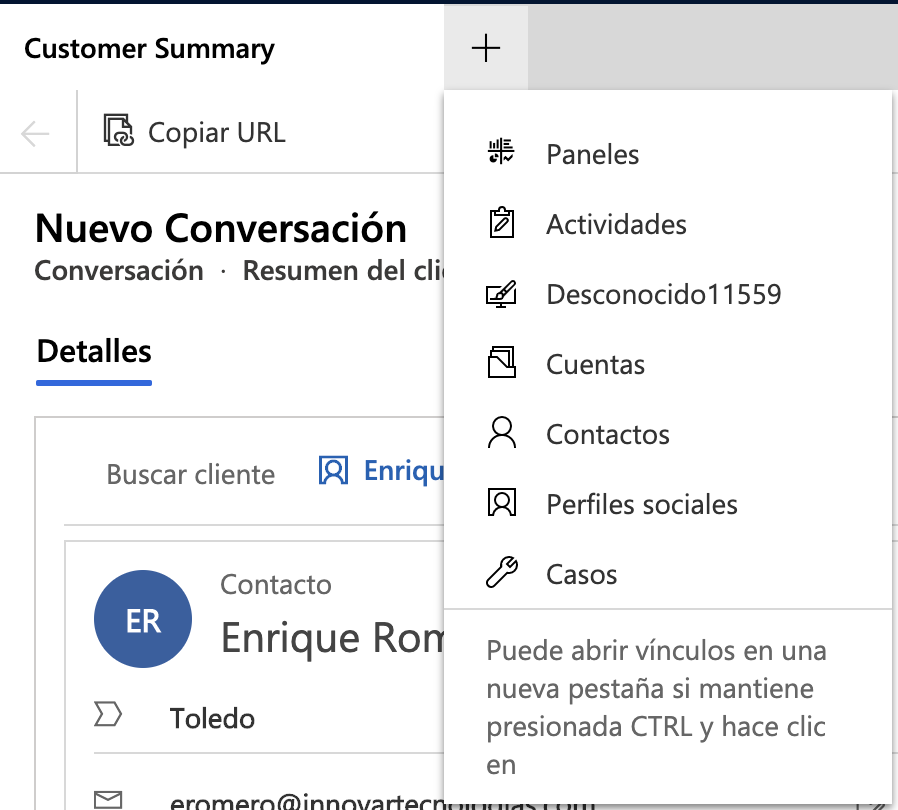
En próximos post seguiremos analizando más acerca de este producto, si te interesa no olvides suscribirte para seguir recibiendo más información!


